.

But here is a Good news for Adsense publishers to get account back in approved by YouTube video monetization program. Yes! Google is still giving away a full approved account as content for monetization using Google's video sharing site YouTube. Once you have a number of existing videos, getting views per day so you can make some little cash with these videos using Google Adsense association program and amazingly you'd be confirmed within less than 1 hour, interesting! right not? So today's tutorial we'd show you all how to get approved with Google adsense using YouTube monetization program.
Make Your YouTube Account Monetizable
There are some certain countries (listed on YouTube account monetization program) not allowed to monetize YouTube videos publicly to participate in Google Adsense program. YouTube videos can create an extra boundary to earn some little cash with your existence Adsense account simply throughout videos monetization program. If your country is not allowed to monetize videos then do with following instructions and get your account monetizable
1. Go to YouTube → Switch your account
2. Open any of your existence video with a new tab
3. Now you show see Channel Setting option
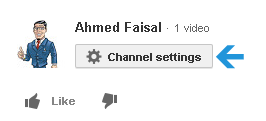
5. Now change your country to another that is accepted by YouTube monetization program
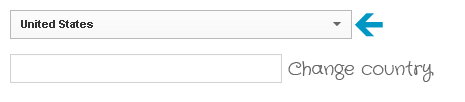
6. Finally save your account and it's now fully allowed to monetize videos with YouTube
Apply For Google Adsense To Make Money With Monetized Videos
Now we'd enable monetization for our existence videos and apply for Google Adsense to make money with monetization programVery Important Notes: You must not upload adult, porn or copyrighted quality videos since these types of content are not allowed by Google Adsense program so they will not accept your account even with YouTube videos monetization program(which is the highly probable way to get adsense account approved). Your videos should be tutorial based and for the sake of human welfare, no matter how about the views even its zero in quantity but the quality is the objective.
1.Go to this page and hit Enable My Account
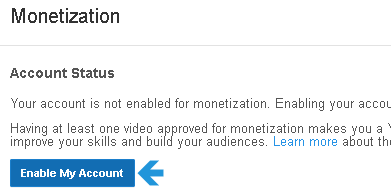
2. Now you should see a dialog with Enable Your Account for Monetization, simply check all the three options and click I Accept
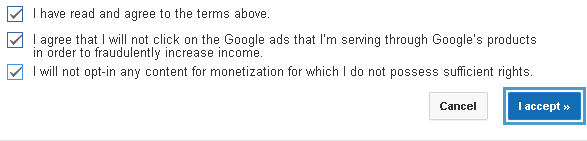
3. Finally hit on Monetize button to let YouTube right placement of ads (overlay videos and TrueVideo in stream ads)
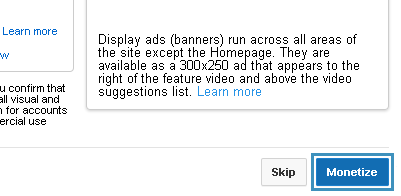
5. Go back to your Video Manager and you should see a green $ icon which means your videos are fully monetized
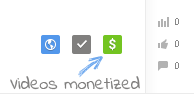
How To Associate Videos with Google Adsense?
Now we'd associate our videos with Google adsense program. Simply go through following instructions1. Go to Channel Settings → Monetization
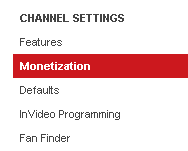

3. Now you'd see Proclamation of Monetization to link your existence Google adsense account or create a new one. Simply click Next to proceed
3. On the first option of Google adsense application says Select your Google Account you can proceed either with you existence Google Account or create a new account. As part of demo we'd go through an existence Google account but if you like to create a new account then you have to create a simple Google account adopting the way we use to create a Gmail account. So click Yes Proceed to Google Account Sign In
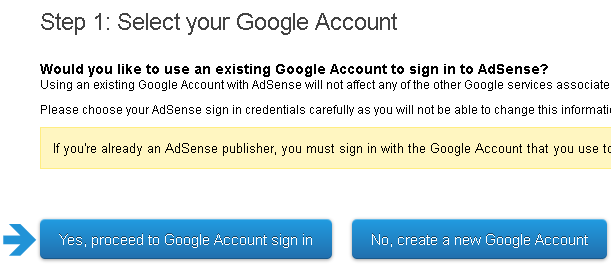
4. Now the option for Tell us about your content simply click Continue
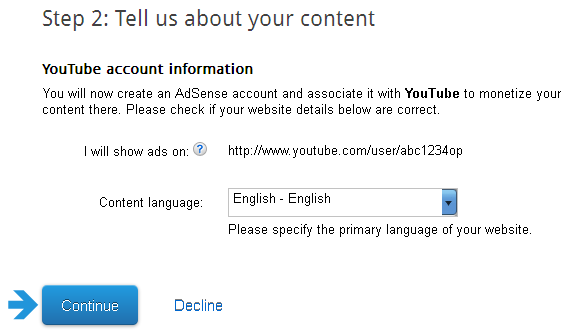
5. Now for the most important part Submit your Adsense application you've to provide your correct information to let Google adsense contact you later and adopting this address Google will send you Pin. So fill the form with your correct information and finally hit Submit my Application
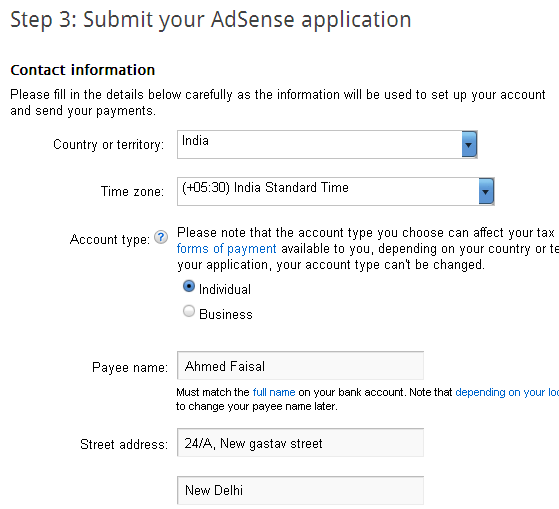
6. You'd be redirected to your YouTube page and it will say Adsense account is on review to pending the confirmation
7. Anyway on the basis of your Country/Territory Google may take delay to approve your account, i.e for the US it may take up to 1 hour to approve adsense account. If you living to South Asia it may take 6-12 hours to confirm application and approve account.
8. However once your account is approved you'll be mailed thoroughly from Google Adsense team that you're fully approved.
Display Relevant Ads on Your Existent Blog or Website Using This Adsense Account!
Google adsense allows you placing relevant ads on your existent blog or website(which maintains Google Adsense for Content policies) with an approved Adsense account for YouTube Monetization. You can do it right adopting below instructions1. Follow this path Account Settings → Access and Authorization → Site authorization
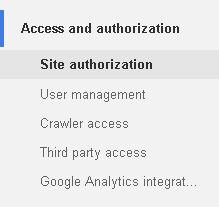
2. Now type your site starting with www.sitename.com format next to I will show ads on text
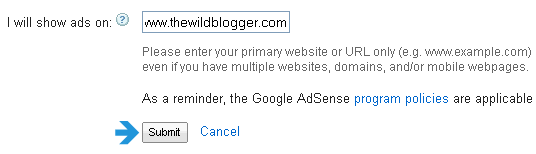
3. Click on Submit button
4. You should see a confirmation message says Thanks for applying to show ads on non-hosted websites
5. You can add multiple website and blogs using this method